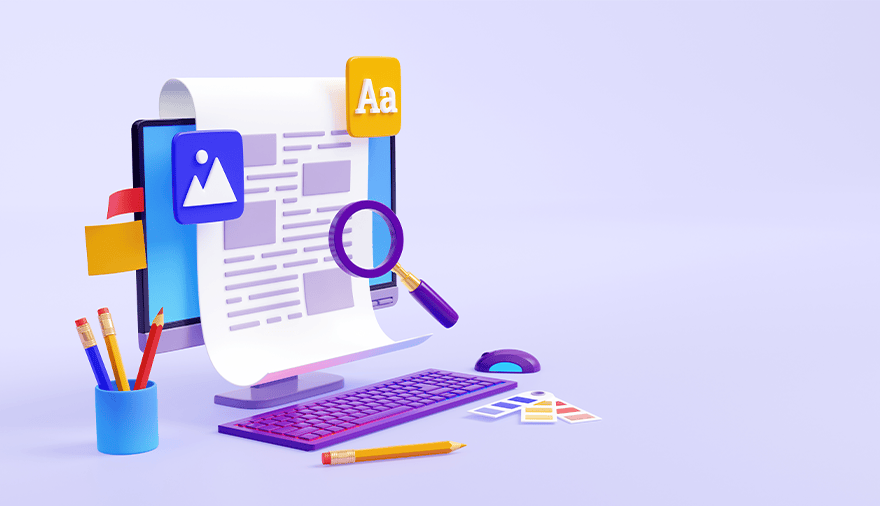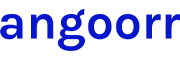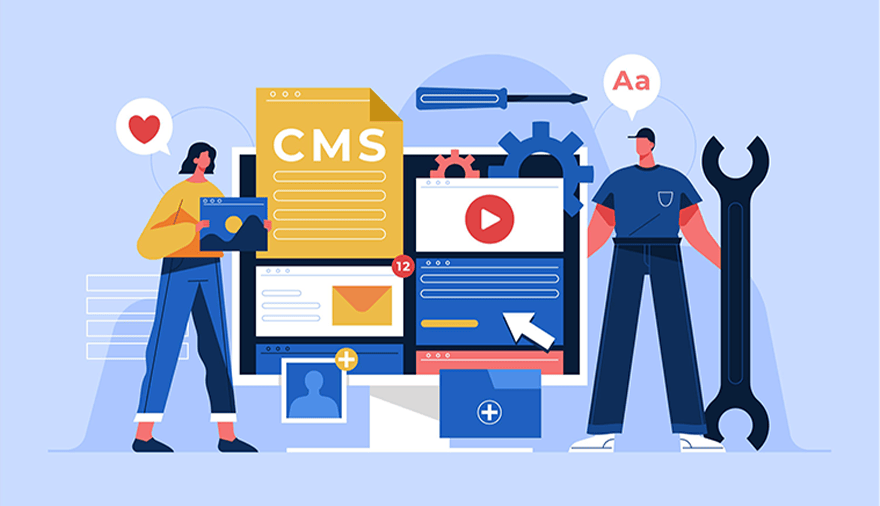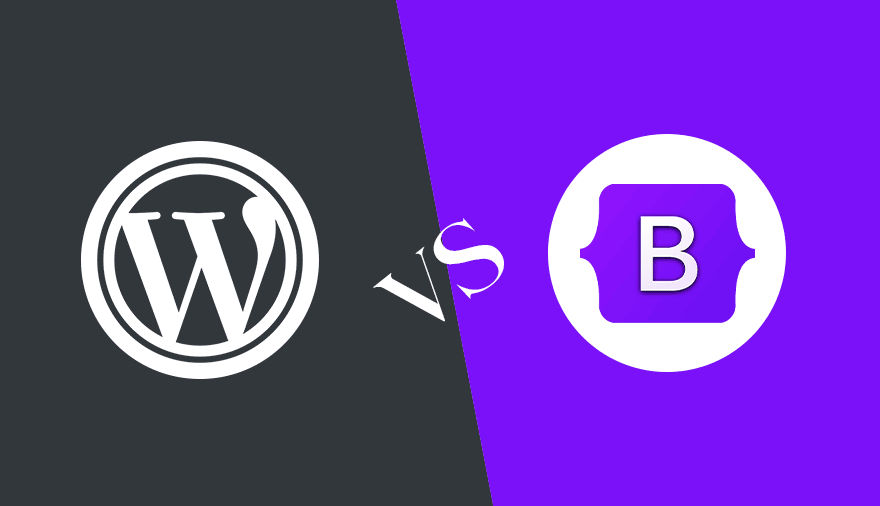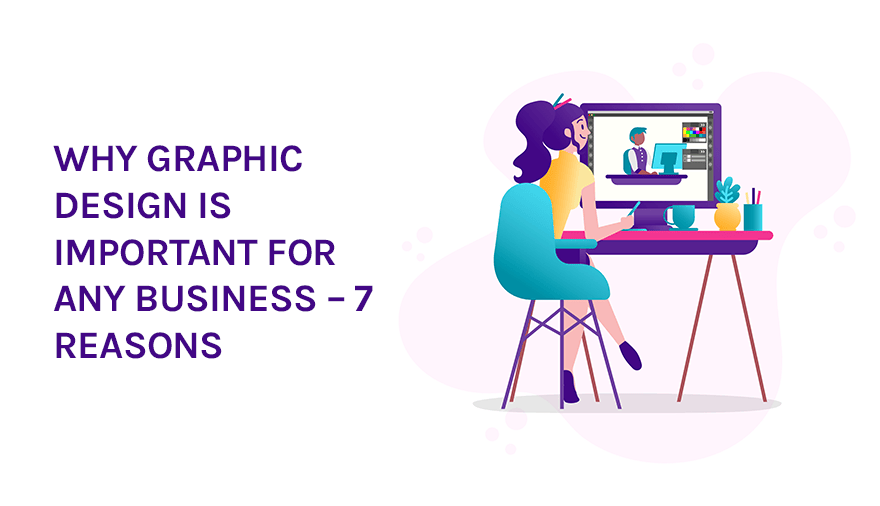Blog Post
38% of the world’s websites built using WordPress. And these numbers are growing every day. Along with this number, there are also lots of people who do not know how to use WordPress. Today, mostly Blogging websites built using WordPress.
Even after creating a blogging website, many people do not know how to post a blog. So in this post today, I will teach you how to create a blog post.
Adding a Blog Post
First, you need to login into your WordPress account. After login, you will come to your dashboard. There are many options in the dashboard that allow you to publish a blog post.
There is an option to add a post on the left side in Dashboard. Hovering on it will show a new pop-up, where you have to click on the “Add New” link to go to the WordPress editor.
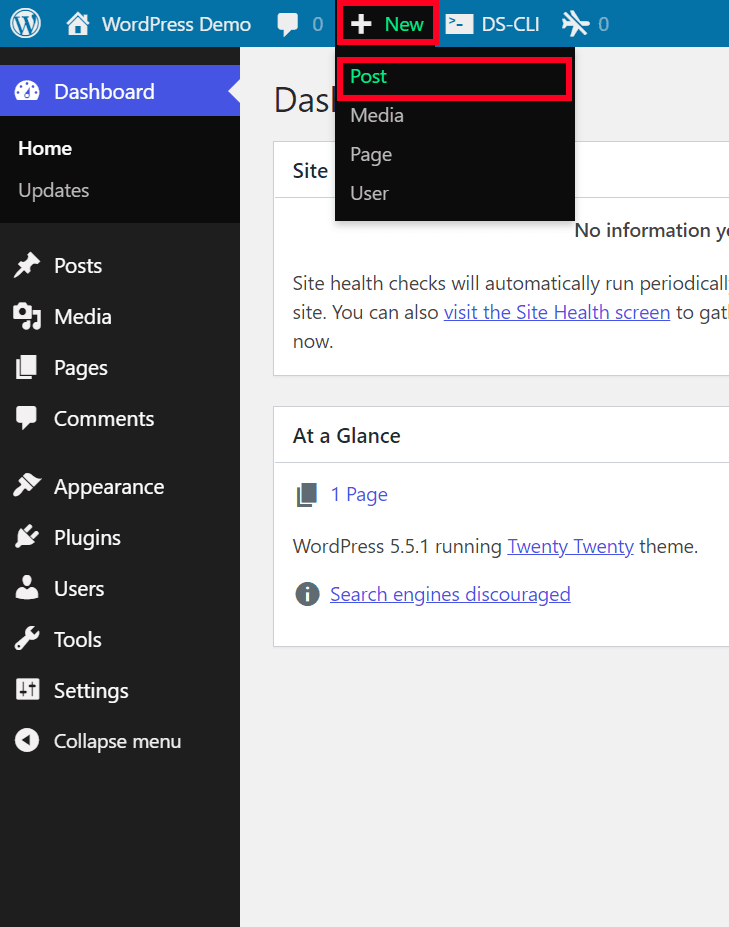
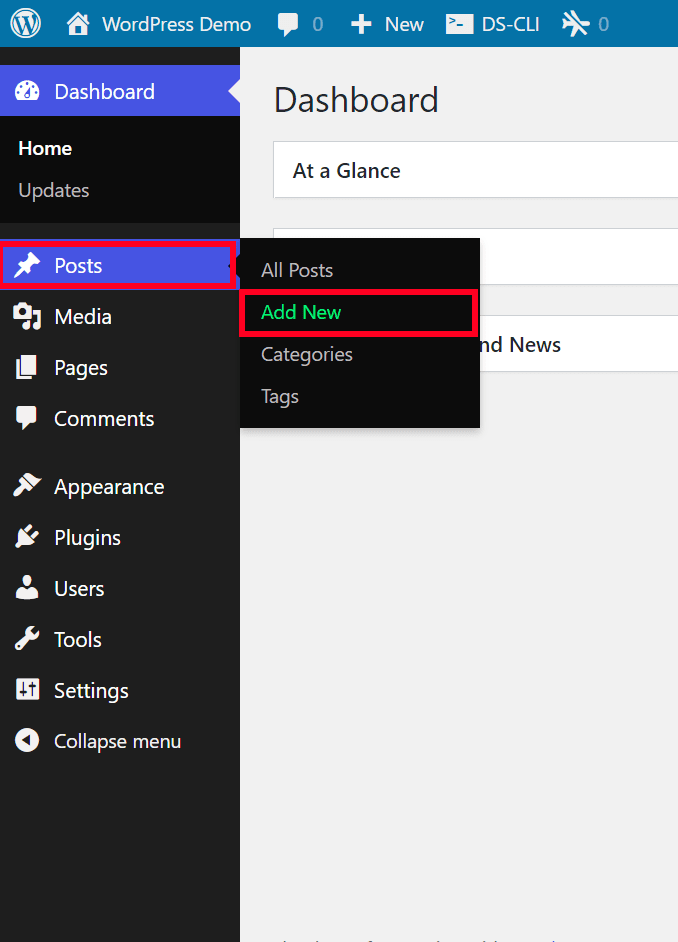
Below is the default screen when you open your WordPress editor for creating a blog post.
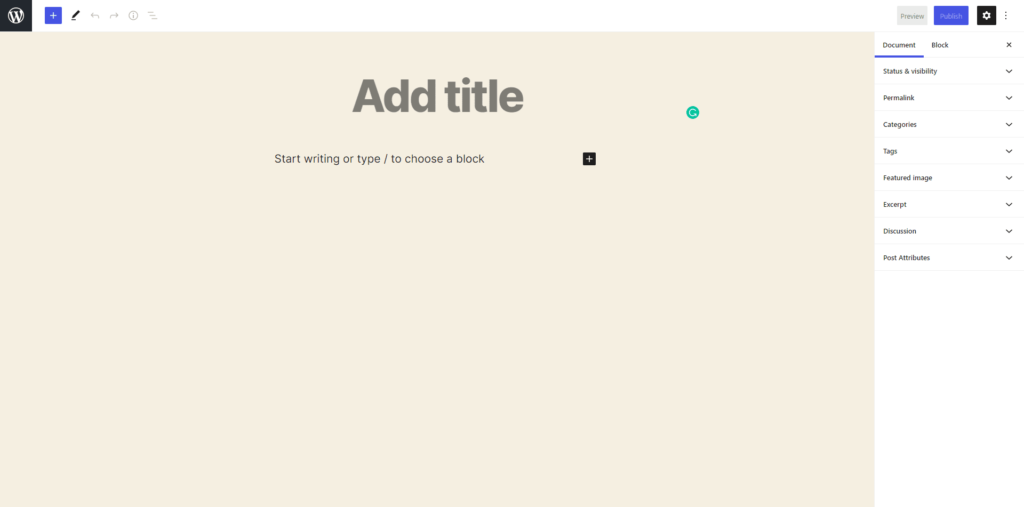
At the top of the screen below is the option to “Add Title,” here you can give any title to your post. And, then you can publish by writing about what you want to publish in the blank space below.
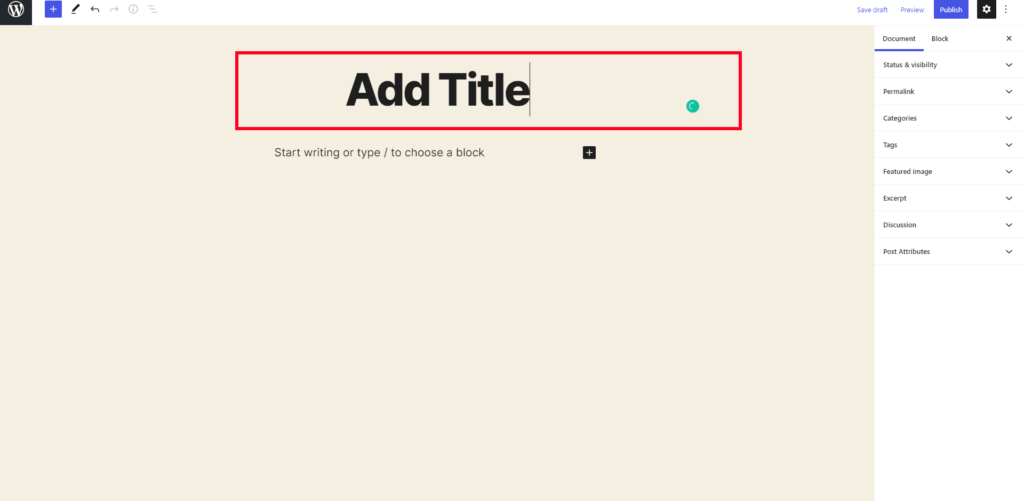
Content Blocks
If you want to write or post organized content, use “Add Block.” By clicking the Puls signature shown in the picture will open a pop-up. That will show you the most used blocks. Click “Browse All” to see the complete list of blocks.
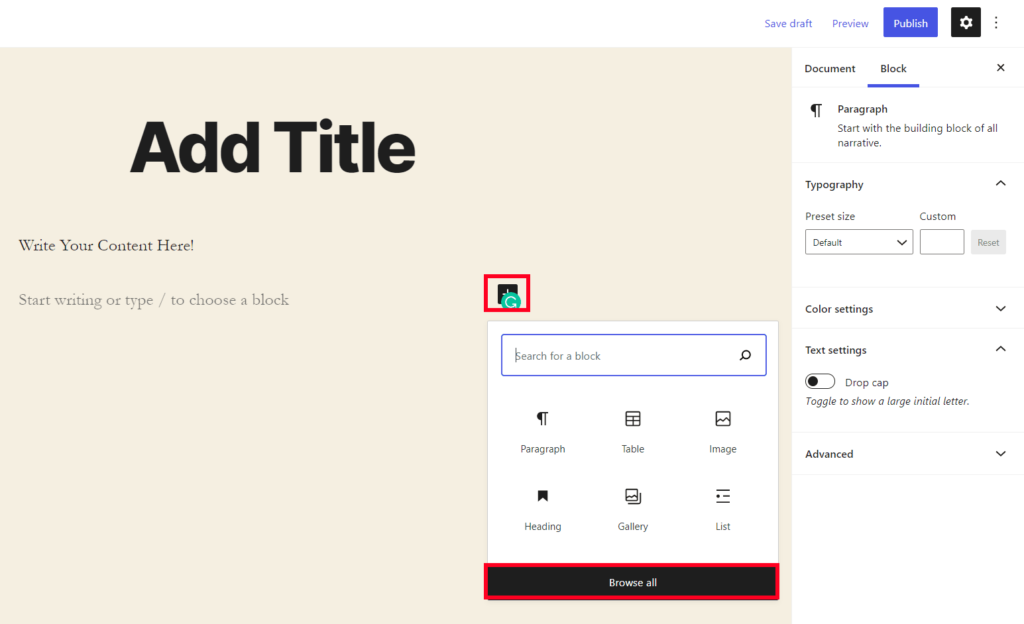
After clicking Browse all, you can start writing or organizing your post by selecting any of the given blocks. You can also use the search box to simplify your work. Using which you will be able to find the required blocks easily.
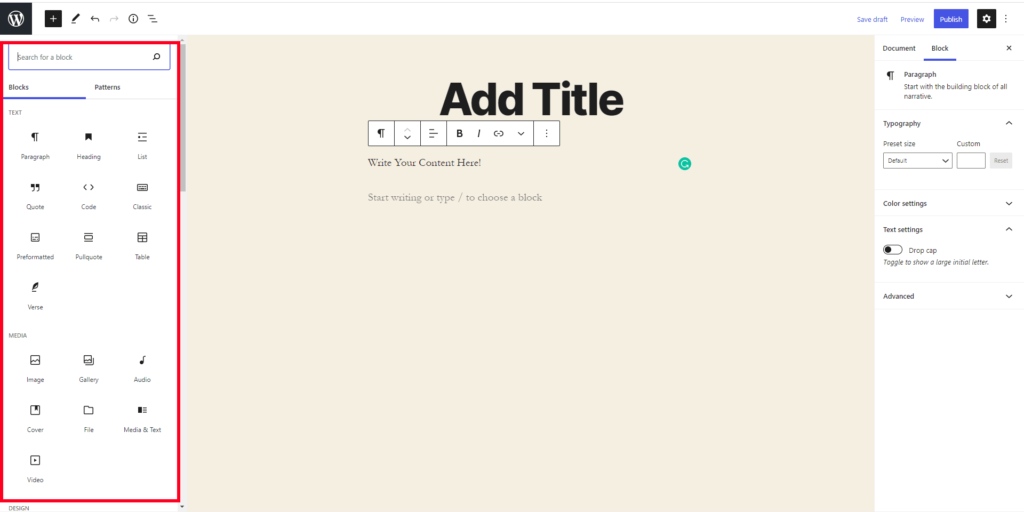
If you do not know which block gets used for what task, then hover your cursor over the block. The features of that block will be visible on the screen.
How to Write and Edit a Heading
It is simple. Click on the plus sign and search for “heading block.” Yes, select it now. Now choose the level of heading, and provide the first heading to your blog.
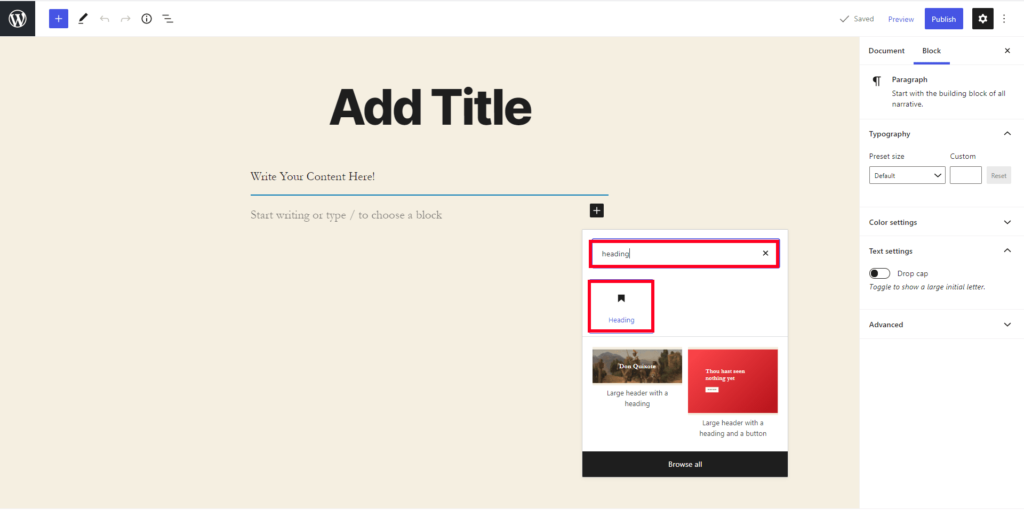
You can also edit this heading. Every possible type of editing is shown in the picture. Hopefully, you will learn all these by trying.
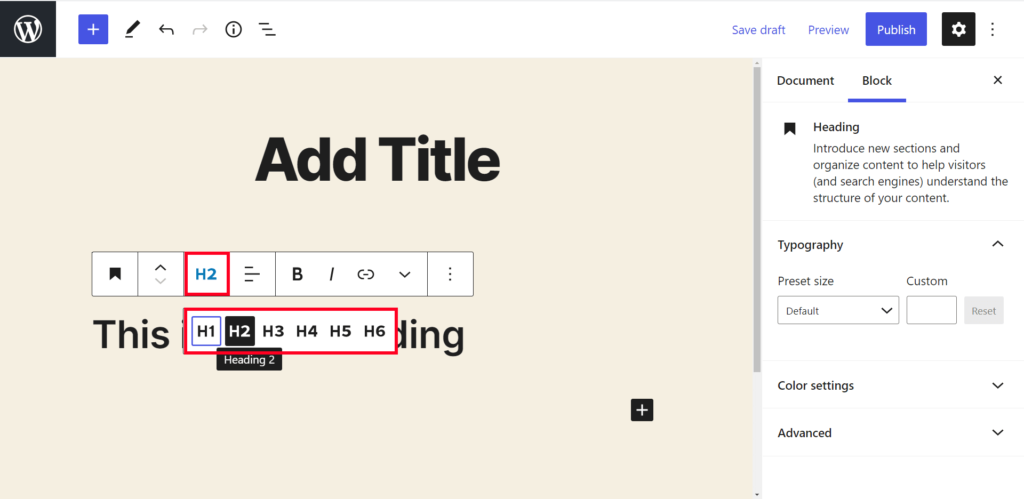
How to Write and Edit a Paragraph
This time you don’t have to search for a block in the search box. The default block in the WordPress editor is paragraph block. You can write as large a paragraph as you want in this block. Just as there are several options for editing headings, so are the alternatives for editing paragraph block.
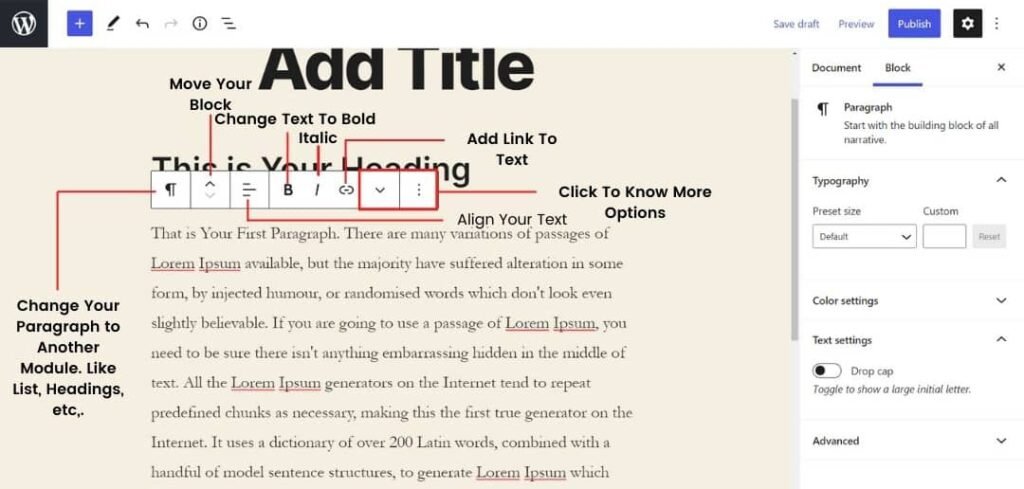
Right Side Panel of The WordPress Editor
In the picture below, you can see the right-side panel of the WordPress editor. Try to see it accurately; after that, we will try to learn the things presented in it one by one.
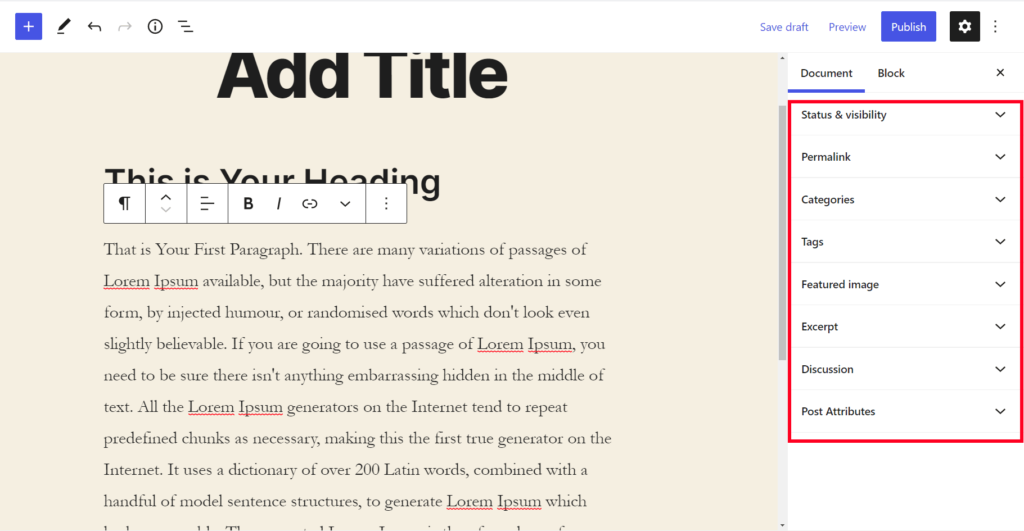
By default, there are Eight sections to edit the post in the given panel.
- Status & Visibility.
- Permalink.
- Categories.
- Tags.
- Featured Image.
- Excerpt.
- Discussion.
- Post Attributes.
Status & Visibility
As soon as you open the drop-down menu, you will see two options and the checkboxes. With the help of visibility, you can set your post to public, private, and password protected mode.
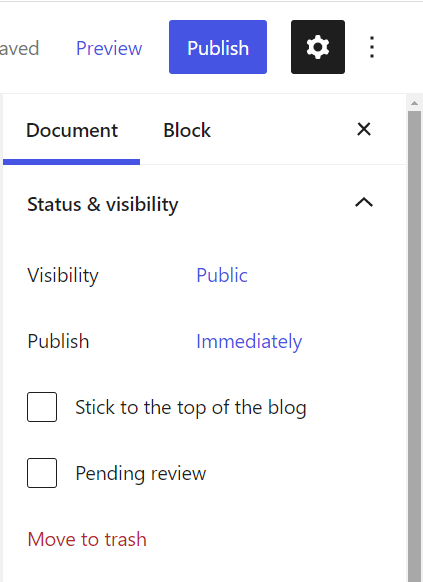

With the help of the Publish option, you can set your post to publish immediately or on any date, according to you. You can understand the meaning of the two checkboxes given in the editor.
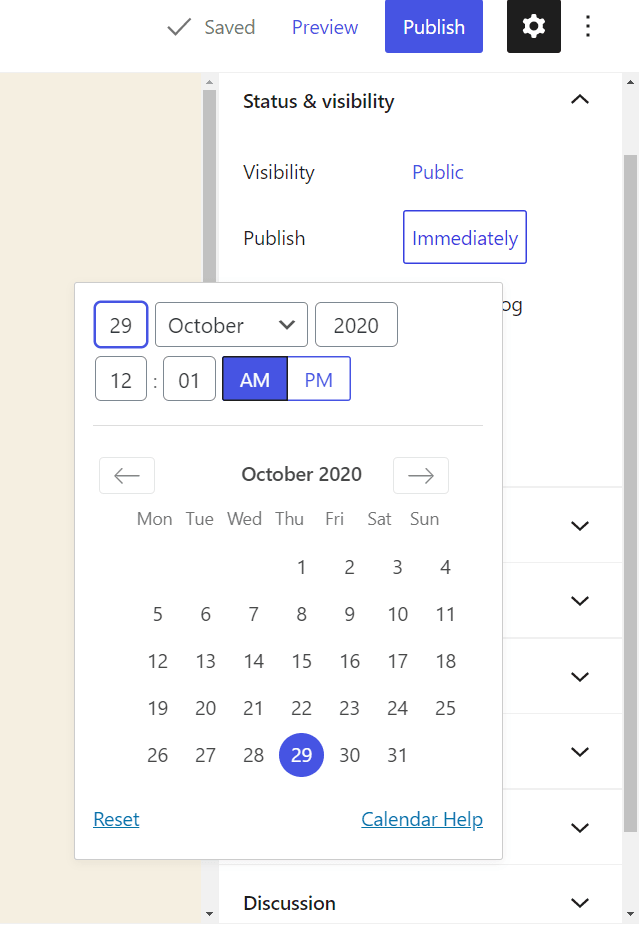
Permalink
You can change or modify your default URL with the help of this option. You can also set up your own ‘URL’ structure in the WordPress settings window.
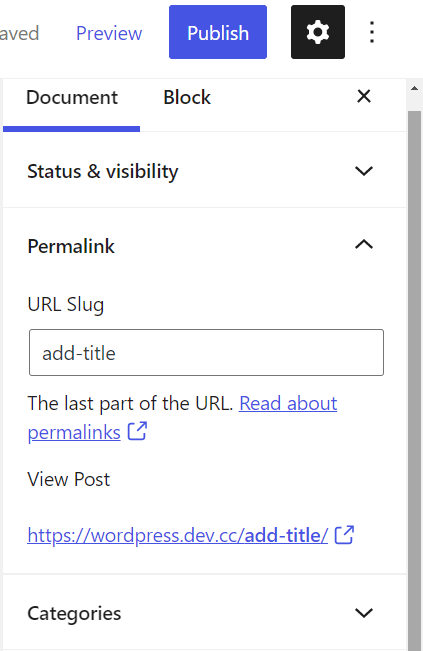
Categories
If you want to give a category to your post, then you can do this task from this option. Want to create a new category? You can do this by clicking on the “Add New Category.” If you have not selected any category while publishing the post in WordPress, then it is counted under your default category.
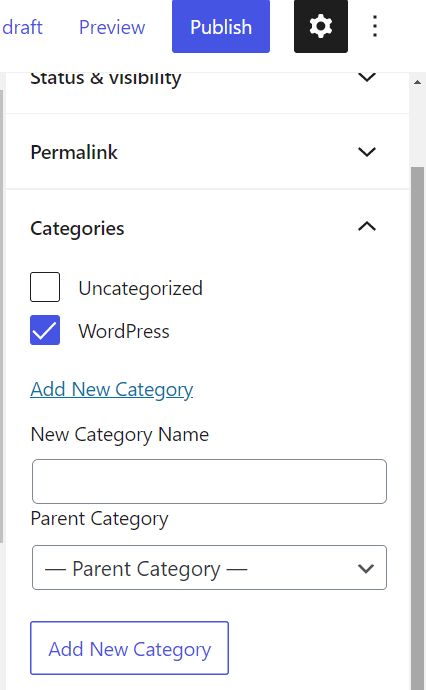
Tags
Tag is one of the pre-defined taxonomy in WordPress. Users can add tags to their WordPress posts along with categories. Although the category is used to cover a wide range of topics, tags are smaller in scope and focused on specific topics. Think of them as keywords used for topics discussed in a particular post.
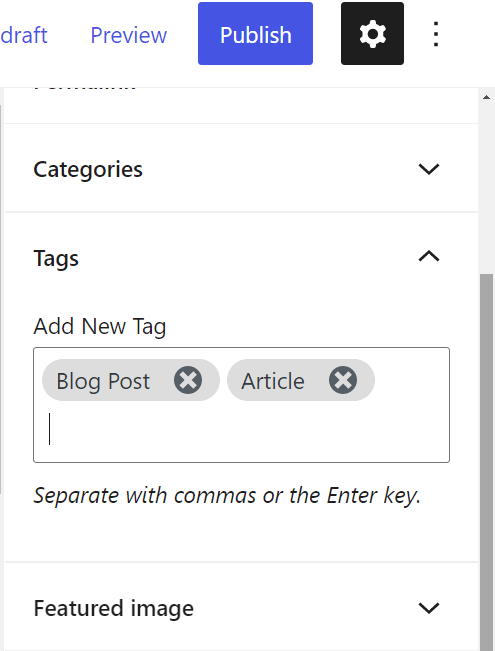
There is no specific number and length of the keywords to be used in WordPress.
Featured Image
That is one of the Important section for your blog post. Feature image is nothing; It is just the representation of your blog post through the image. There is no specific size mentioned in WordPress to be used for the feature image. But, I think; ‘1080X720‘ will be great for any of the screens.
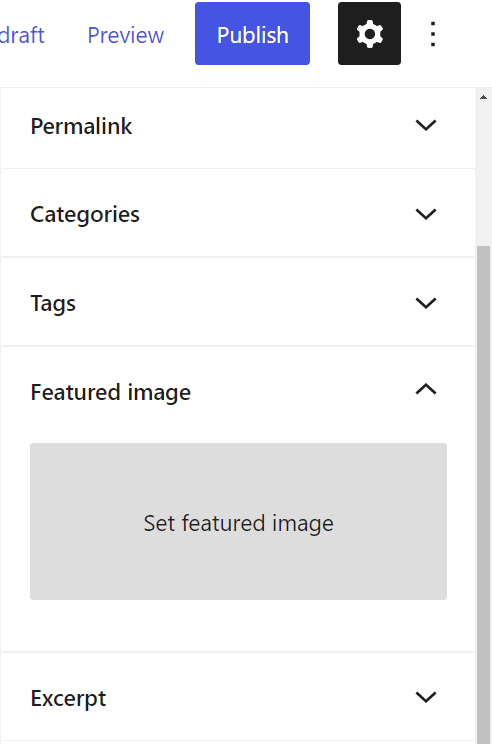
Quick Tip: Try to use the image that suits or match the context of your blog post.
Excerpt
In simple words, the excerpt is the meta description of your post. You can write this description by yourself, or WordPress auto-fill this description from your opening text. It also represents the summary of your blog post. You can see this summary along with post thumbnail and in the google search.
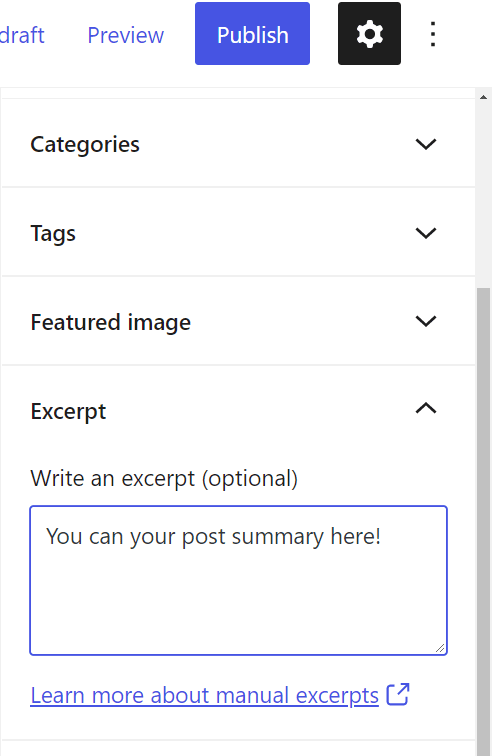
Discussion
In the discussion tab, you can enable or disable the “comments” and “pingbacks and trackbacks.
You can read more about it by clicking here.
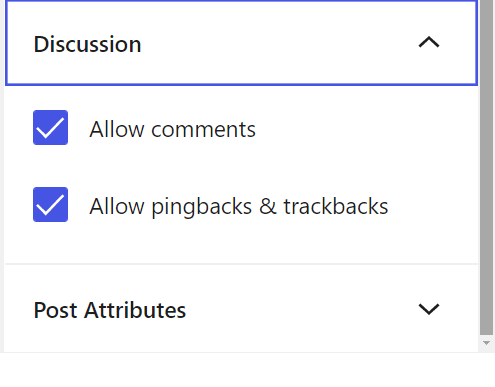
Post Attributes
The Page Attributes meta box allows you to set page parents and templates, and to change the order of your pages. It can be found on the right side of the page editor, under the Publish meta box.
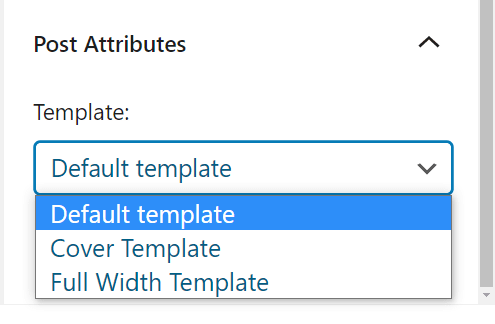
The Conclusion
Using the default WordPress editor, you can create an attractive blog post if you use WordPress blocks creatively. You can connect with us on Instagram to learn more about WordPress and other things.
I used the default WordPress theme “twenty-twenty” for explaining this concept.